This tutorial assumes you’ve already logged in to Drupal
1) Click the Administer link
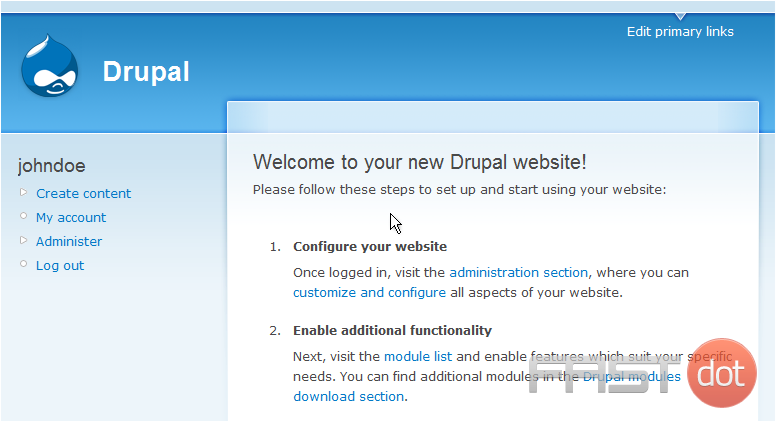
Now let’s learn how to manage users
2) Click the Users link here
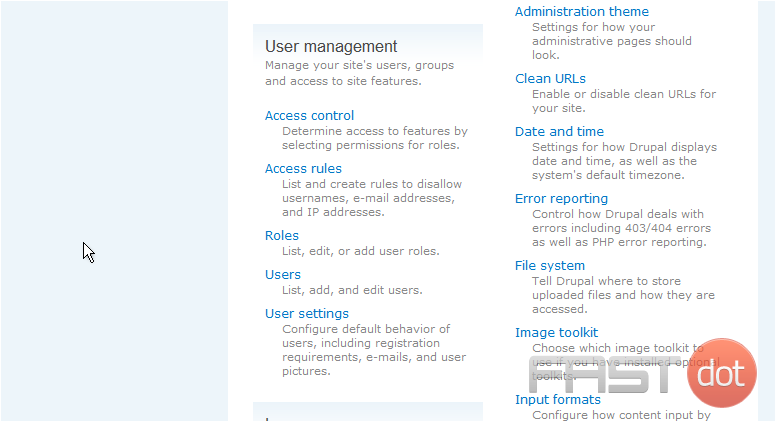
3) Let’s add a user now… click Add user
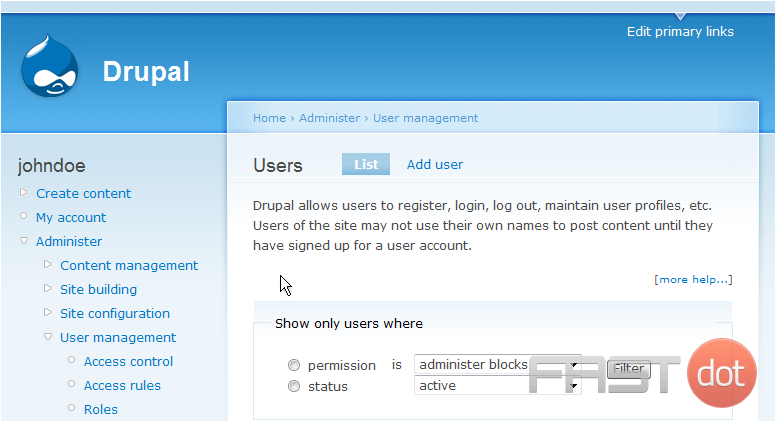
4) Enter a Username for the new user here
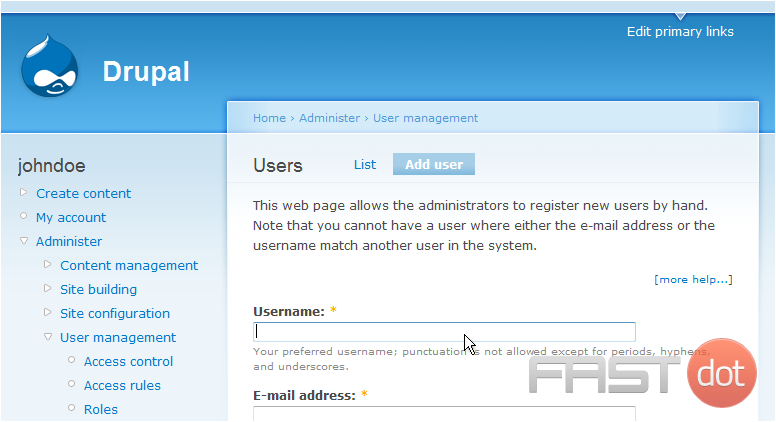
5) Then enter the new user’s Email address
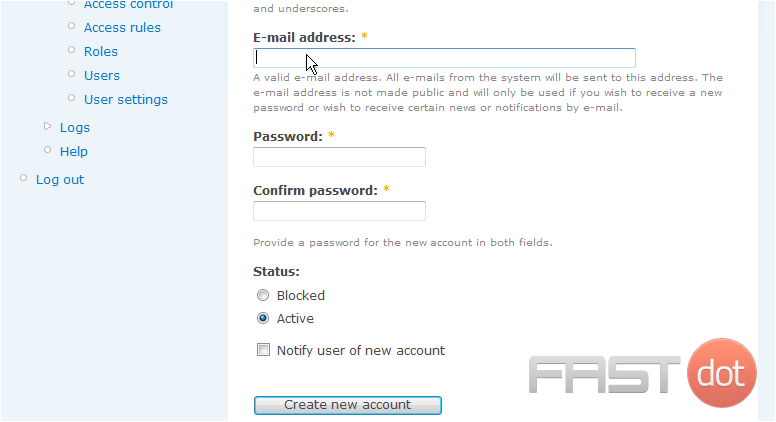
6) Enter and confirm a password for the new user
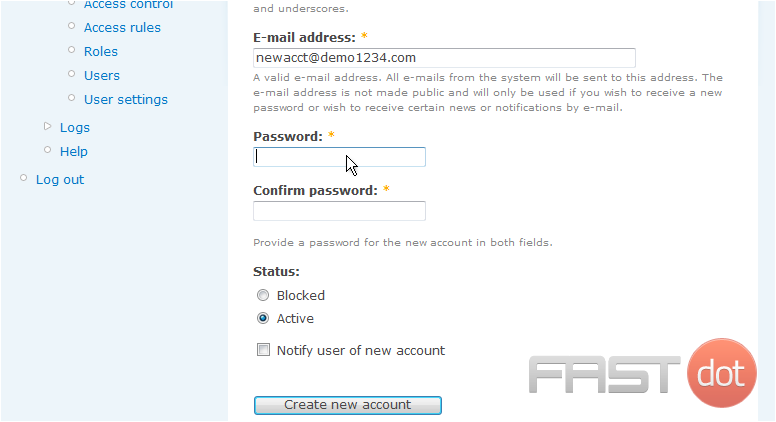
- Register a Domain Name
Registering a domain name is a fundamental step in establishing an online presence, whether it’s for a personal project, a business, or any other endeavor. - Progressive Mix of World News and Propaganda
- Migrating from GoDaddy Website Builder to WooCommerce
Building an online store with a Website Builder is a great starting point for a new business. - WordPress Security Vulnerabilities and Solutions
Security is a massive topic in the modern world. Mental, physical, emotional, financial, cyber, we all care one way or another about at least one of those. - Perform an SEO Audit for WordPress
You can’t simply build a WordPress website and think you’ll attract traffic and users without having a solid search engine optimization strategy.
A key element of any successful search engine optimization strategy is performing regular SEO audits of your website. - LIEFFIE – Digital News and Development
7) When finished, click Create new account
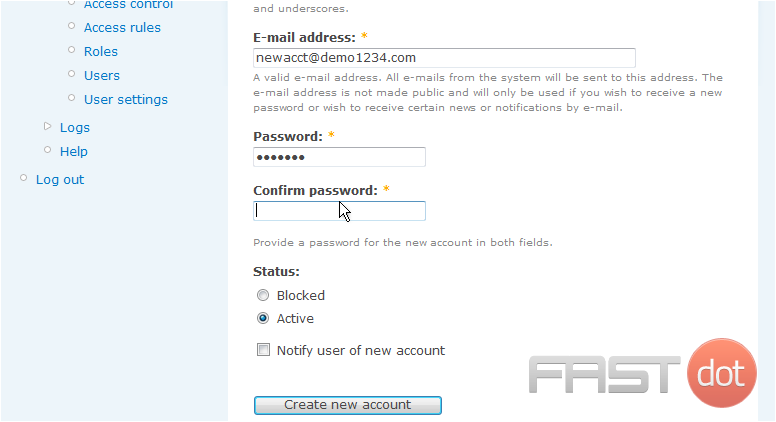
8) That’s it! A new user account has been created. Click the List link here
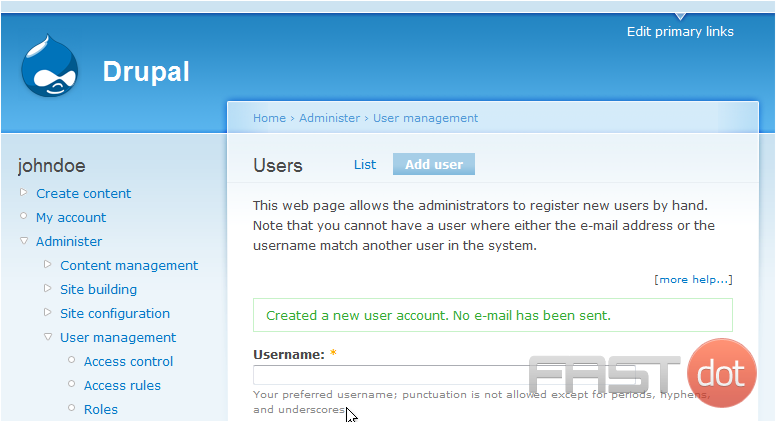
Here is the user we just created. From here we can edit the user, including changing their password
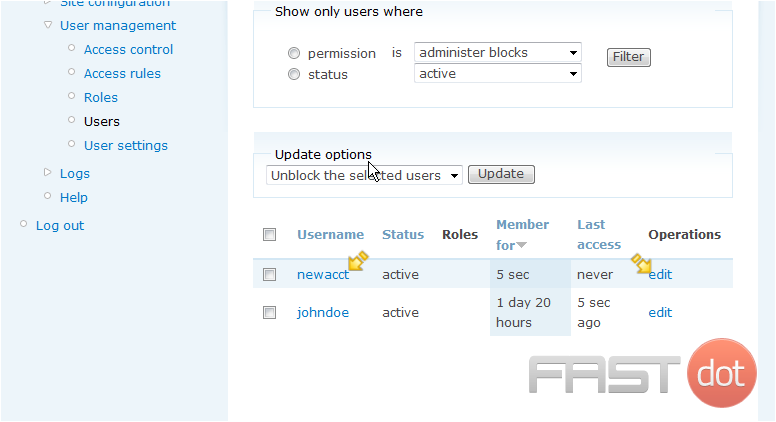
Or we can delete the user… which we’re going to do now
9) Select Delete the selected users
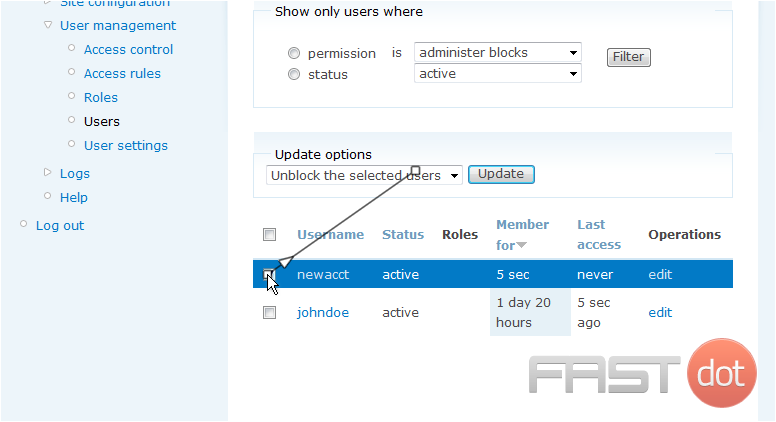
10) Then click Update
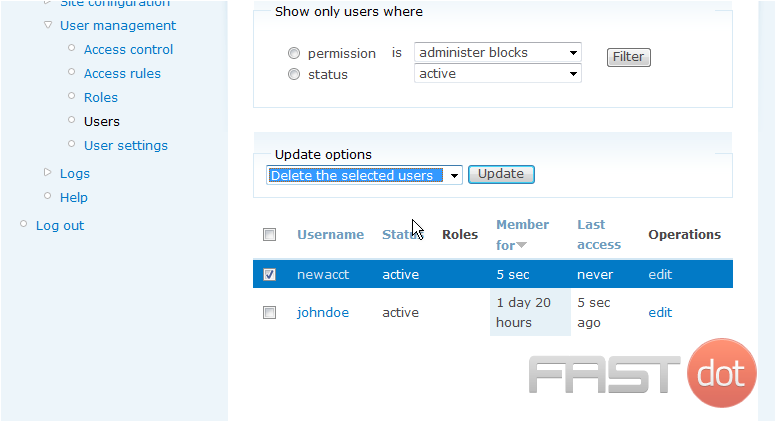
11) Click here to confirm you want to delete the account
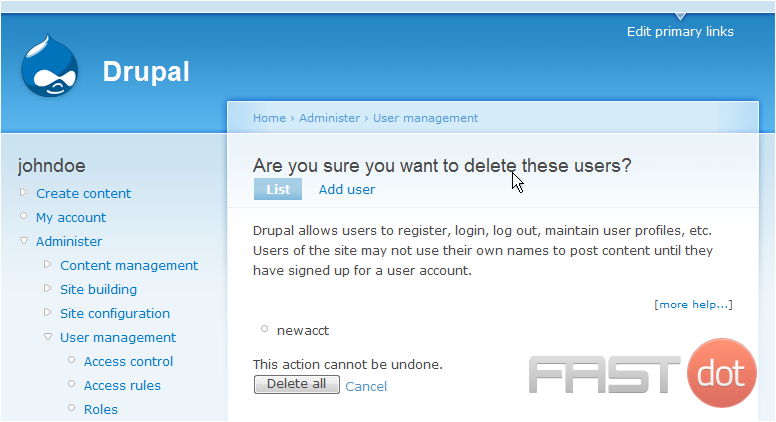
The user we created has now been deleted
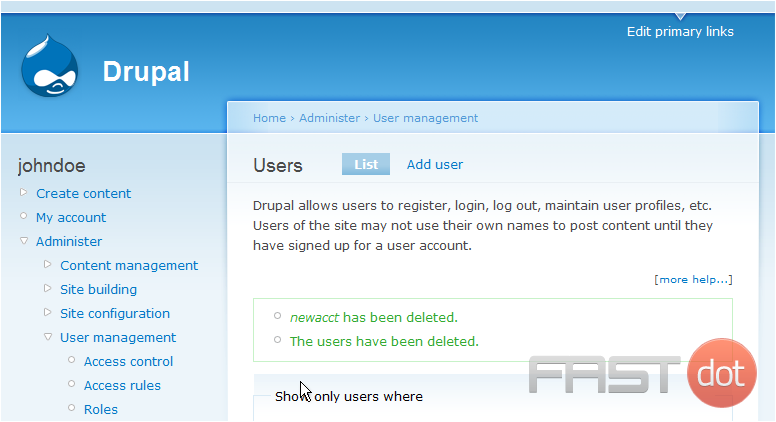
12) Click the User management link
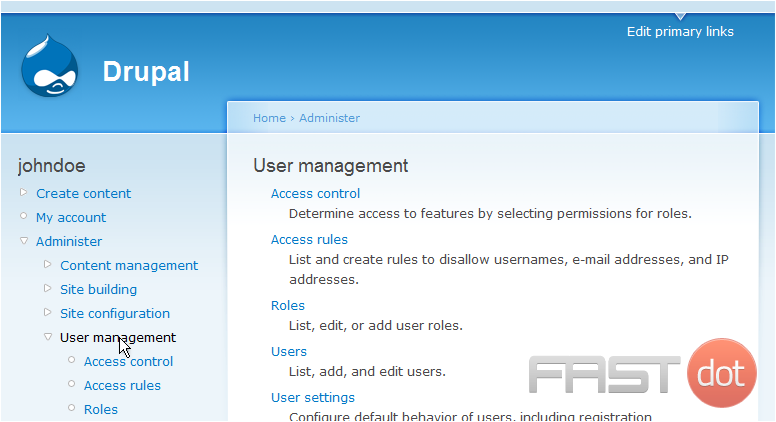
13) Then click the Roles link
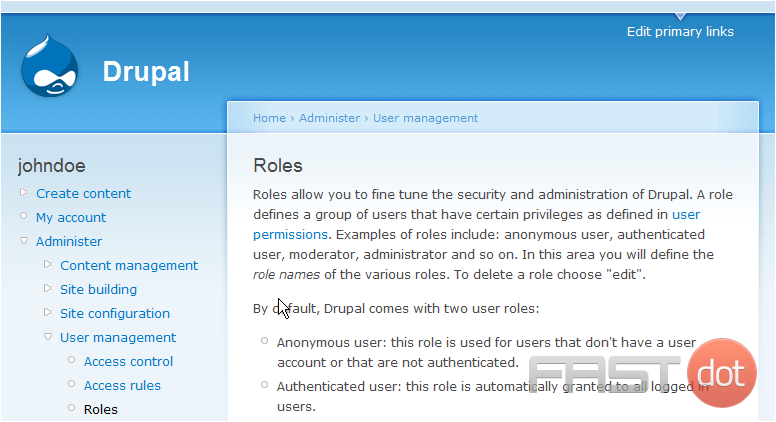
A role is a way of giving selected permissions to a group of users… which you can do from here
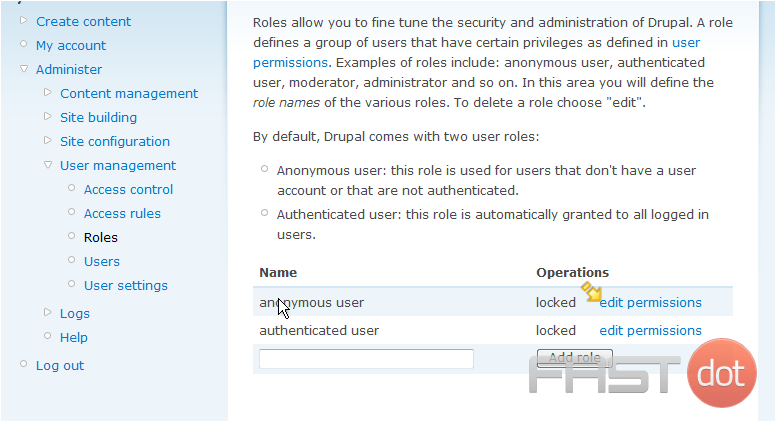
14) Click the User settings link
… and from here you can change many settings for the users of your site
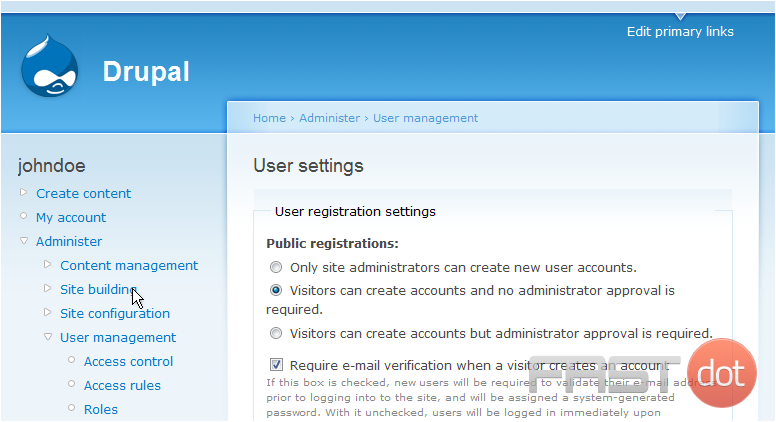
This is the end of the tutorial. You now know how to manage users in Drupal
What makes Fastdot.com such a great WordPress hosting provider
How to Manage Users in Drupal
Managing users in Drupal involves tasks such as creating, editing, and deleting user accounts, as well as managing roles and permissions. This guide will walk you through the steps required to manage users in Drupal.
Steps to Manage Users in Drupal
Step 1: Log in to Your Drupal Admin Panel
- Access the Drupal site: Open your browser and go to the Drupal site where you want to manage users.
- Log in: Click on the Log in link usually located at the top right corner of the page. Enter your username and password, then click Log in.
Step 2: Navigate to the People Management Page
After logging in, navigate to the People management page:
- Click on Manage in the top menu.
- In the submenu, click on People.
Step 3: Add a New User
- On the People management page, click on the Add user button.
- Fill in the required fields such as Username, Email address, and Password.
- Select the roles you want to assign to the user under the Roles section.
- Click on the Create new account button to save the new user.
Step 4: Edit an Existing User
- On the People management page, find the user you want to edit.
- Click on the Edit link next to the user’s name.
- Make the necessary changes to the user’s information.
- Click on the Save button to update the user.
Step 5: Delete a User
- On the People management page, find the user you want to delete.
- Click on the Delete link next to the user’s name.
- Confirm the deletion by clicking on the Delete button.
Step 6: Manage Roles
- On the People management page, click on the Roles tab.
- To add a new role, click on the Add role button, enter the role name, and click Save.
- To edit an existing role, click on the Edit link next to the role name, make the necessary changes, and click Save.
Step 7: Manage Permissions
- On the People management page, click on the Permissions tab.
- Select the role you want to manage permissions for.
- Check or uncheck the boxes next to the permissions you want to grant or revoke for the selected role.
- Click on the Save permissions button to apply the changes.
Additional Tips
- Regularly Review User Roles and Permissions: Regularly review and update user roles and permissions to ensure they align with your site’s policies and requirements.
- Use Strong Passwords: Encourage users to use strong passwords and enable password policies to enhance site security.
- Monitor User Activity: Keep an eye on user activity to detect any suspicious behaviour and take appropriate actions if necessary.
- Backup User Data: Regularly backup user data to prevent data loss in case of a security breach or system failure.
Conclusion
By following these steps, you can effectively manage users in Drupal, ensuring that user accounts, roles, and permissions are properly configured. Regularly reviewing and updating these settings will help maintain the security and functionality of your Drupal site.

